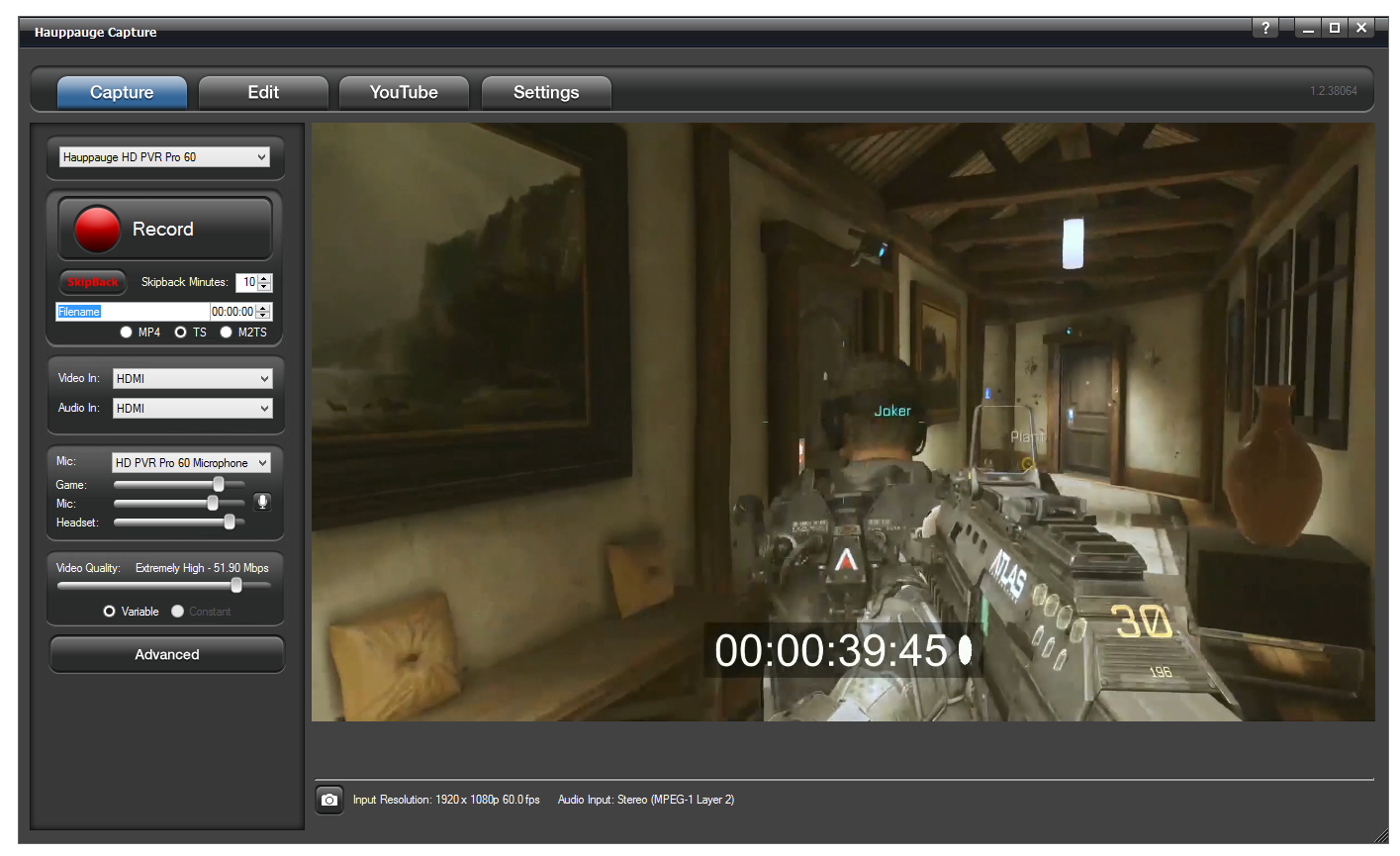- Hauppauge Capture
- Treiber
- Add-ons
- Installationsanleitung
- 3rd Party
- FAQ
- Fehlerbehebung
- PC-Bildschirm aufzeichnen
- Galerie
-
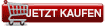
HD PVR 2 / Colossus 2 Hauppauge Capture Applikationen
Hauppauge Capture version 42316
Für Windows 11, 10, 8, 7 | Datum: 11.11.2024 | Größe: 86 MB
Um die Software zu installieren:
- Klicken Sie auf den Download Button. Sie werden gefragt, ob die Datei ausgeführt oder gespeichert werden soll. Wählen Sie Speichern. Merken Sie sich den Speicherort.
- Stellen Sie sicher, dass die HD PVR (oder Rocket, Colossus 2, etc .) mit dem Computer verbunden ist. Die Software lässt sich nur installieren, wenn die Hardware angeschlossen ist.
- Nach dem Download führen Sie die Datei aus.
- Wenn die Installation beendet ist, werden Sie aufgefordert, Windows neu zu starten. Starten Sie den PC neu.
- Nach dem Neustart sehen Sie ein Hauppauge Capture Icon auf dem Windows Desktop. Doppelklicken Sie auf das Hauppauge Capture Icon. Wählen Sie die Registerkarte “Aufnehmen”.
Hinweiss:
- Die HD PVR 2 muss zurückgesetzt werden, damit die neue Firmware geladen werden kann. Trennen Sie dazu die USB-Verbindung und Netzteil und verbinden Sie beides wieder.
- Stellen Sie sicher, dass bei Quelle "HD PVR 2" (oder Rocket, Colossus 2, etc .) eingestellt ist.
- Wenn alle Kabel korrekt verbunden sind, sollten Sie in der Lage sein, Videos aufzuzeichnen.
Kommentare? Fragen?
Wenn Ihr Kommentare zu Hauppauge Capture habt, sendet uns eine Mail an: info@hauppauge.de
Wir freuen uns auf Euer Feedback!
HD PVR 2 / Colossus 2 Windows Treiber
HD PVR 2 Windows Treiber Version 1.6.35244
hdpvr2_driver_1_6_35244.exe
Für Windows 10 | Dateigröße: 5.8MB
Colossus 2 Windows Treiber Version 1.6.35244
colossus2_driver_1_6_35244.exe
Für Windows 10 | Dateigröße: 5.8MB
Um den Treiber zu installieren:
- Laden Sie die Datei herunter und speichern Sie die Datei irgendwo auf der Festplatte.
- Führen Sie die Datei aus.
- Nach der Treiberinstallation sollten Sie diese Meldung sehen: Drivers have been updated successfully.
- Wenn die Installation beendet ist, werden Sie aufgefordert, Windows neu zu starten. Starten Sie den PC neu.
- Die Hauppauge muss zurückgesetzt werden, damit die neue Firmware geladen werden kann. Trennen Sie dazu die USB-Verbindung und Netzteil und verbinden Sie beides wieder.
Software-Anwendungen für HD PVR 2 / Colossus 2
Live Video Streaming für Twitch, Ustream, YouTube und diverse andere Streaming Dienste
Dateiname: StreamEezSetup_1_0_33105.exe
Datum: 15. April 2015
Größe: 112 MB
Um die Software zu installieren:
- Klicken Sie auf den Download Button. Sie werden gefragt, ob die Datei ausgeführt oder gespeichert werden soll. Wählen Sie Speichern und merken Sie sich den Speicherort (üblicherweise ist dies der Ordner "Downloads").
- Nach dem Download führen Sie die Datei aus.
- Nach der Installation starten Sie Windows neu.
- Starten Sie das Icon "Hauppauge StreamEez" auf dem Windows-Desktop
Video über die Verwendung von SteamEez
Tipps zur Verwendung
- Vorbereitungen:
- Sie benötigen einen (kostenlosen) Account bei den Live-Streaming Diensten www.twich.tv oder www.ustream.com. Registrieren Sie sich dort zunächst.
- Schritt 1:
- Bevor Sie Einstellungen in StreamEez ändern, stellen Sie sicher, dass OFF AIR zu sehen ist, und das Schloss-Symbol geöffnet ist. (Klicken Sie auf das Schloss-Symbol, um es zu öffnen.)
- Wählen Sie bei Video Source den verwendeten Eingang. Bei Xbox 360 ist dies normalerweise HDMI, bei PS3 ist dies Component.
- Wählen Sie bei Audio Source den Audioeingang. Bei Xbox 360 ist dies normalerweise HDMI, bei PS3 ist dies Line In (RCA).
- In Quality Profile, the default is High Bandwidth.
Wählen Sie abhängig von der Internetverbindung bei Quality Profile die Bandbreite High bandwidth, Medium bandwidth oder Low bandwidth. Bei ruckelnder Wiedergabe des Stream wählen Sie eine niedrigere Bandbreite. - Wenn Sie eine lokale Vorschau des Videos sehen wollen, setzen Sie den Schieber unter dem Vorschaufenster auf 'Normal speed'.
- Schritt 2:
- Wählen Sie dann bei Streaming Service den Dienst, den Sie verwenden wollen und für den Sie bereits einen Account registriert haben, entweder Twitch oder Ustream.
- Bei Channel wählen Sie Login. Geben Sie Benutzername und Passwort für Ihren Account ein. Sie werden die Meldung "Gathering credentials" sehen, während die Verbindung hergestellt wird.
- Nachdem Benutzername und Passwort bestätigt wurden, sehen Sie die URL Ihres Streams in der Box "Copy stream link". Wenn Sie auf die Worte "Copy stream link" klicken, wird diese URL in die Windows Zwischenablage kopiert. Diese URL müssen Sie, nachdem das Streaming gestartet wurde, in irgendeinem Browser eingeben, um den Live-Stream zu sehen.
- Schritt 3:
- Lassen Sie die Default-Einstellung bei "Network Connection" stehen.
- Um das Streaming
zu starten:
- Klicken Sie auf den roten Punkt neben "OFF AIR ". Die Anzeige sollte sich nach "ON AIR" ändern und der Stream gestartet werden.
- Während Sie On Air sind, können keine Einstellungen geändert werden. Sie müssen erst auf den grünen Punkt neben "ON AIR" klicken, um den Stream anzuhalten.
Hauppauge Personal Logo Anwendung
Die Hauppauge Personal Logo Anwendung wird mit der HD PVR 2 Installations-CD installiert.
Tipps für die Nutzung der Hauppauge Personal Logo Anwendung
- Das Logo muss 150 Pixel x 100 Pixel groß sein und im GIF, BMP oder PNG Format vorliegen. 24 bit PNG Dateien können auch transparent sein.
- Klicken Sie auf "Browse", um das gewünschte Logo auszuwählen.
- Die Position des gewählten Logos im Video kann nun mit der Maus ausgewählt werden.
- Der Grad der Durchsichtigkeit des Logos kann mit dem 'Transparency" Schieberegler eingestellt werden.
- Nachdem Sie in der Personal Logo Applikation auf 'OK' geklickt haben, wird das Logo für alle folgenden Aufnahmen verwendet.
- Beispiel-Video mit Logo: https://www.youtube.com/watch?v=qBVs5wSlp2
HD PVR 2 Installationsanleitung
Aktuelle Version der beiliegenden Installationsanleitung für HD PVR 2 Gaming Edition
Tutorial über das Editieren von HD PVR 2 Aufnahmen mit dem Sony Vegas Video Editor
https://www.youtube.com/watch?v=VuL_vc42PZI
HD PVR 2 Kabelverbindungsdiagramm
Die HD PVR 2 Gaming Edition hat eine Video/Audio-Durchschleif-Funktion für das Spielen ohne Verzögerung. Schließen Sie HD PVR 2 zwischen Ihrer Spielkonsole und dem HDTV-Gerät an.

Applikationen von Drittanbietern
HDPVRCapture für den Mac
Verwenden Sie HD PVR 2 mit einem Mac Computer.
Capture4ME
Capture4ME ist kompatibel zu HD PVR 2: Eine einfach zu bedienende Applikation, die sich auf das Wesentliche beim Video Capture beschränkt, mit einfachen Schnittfunktionen, wie Anfang und Ende einer Aufnahme wegschneiden und 'YouTube Upload'.
Häufig gestellte Fragen
Welche Betriebssysteme werden von HD PVR 2 unterstützt?
Microsoft Windows 8 (32 / 64 Bit), Windows 7 (32 / 64 Bit), Windows Vista (32 / 64 Bit) oder Windows XP (32 Bit) mit Service Pack 3
Benötige ich einen PC, um HD PVR 2 zu verwenden?
Ja, ein PC oder Laptop wird benötigt. Auf dem PC läuft die HD PVR 2 Software und hier werden auch die Aufnahmen gespeichert. Die HD PVR 2 hat keine interne Festplatte.
HD PVR 2 wird über USB 2.0 mit dem PC oder Laptop verbunden.
Kann HD PVR 2 mit einem Standard-TV-Gerät ohne HDMI Eingang verwendet werden?
Nein, HD PVR 2 kann nur mit einem HDTV-Gerät mit HDMI-Eingang verwendet werden.
Kann ich HD PVR 2 mit einem Mac Computer einsetzen?
Die separat erhältliche Software HDPVRCapture unterstützt HD PVR 2 an einem Mac: www.hdpvrcapture.com
Systemvoraussetzungen
Microsoft Windows 8 (32 / 64 Bit), Windows 7 (32 / 64 Bit), Windows Vista (32 / 64 Bit) oder Windows XP (32 Bit) mit Service Pack 3
Sie können mit HD PVR 2 Videos auch auf relativ langsamen Computern aufzeichnen. Die Videovorschau wird wahrscheinlich nicht flüssig sein, aber das hat keinen Einfluss auf die Aufnahmen.
Wenn Sie HD PVR 2 Aufnahmen auf dem Computer wiedergeben wollen, wird ein leistungsfähiger Prozessor und eine Grafikkarte mit wenigstens 256 MB Speicher benötigt. Voraussetzungen für die HD-Wiedergabe (minimal):
- Dual Core CPU mit 2.0 GHz
- Grafikkarte mit 256 MB Speicher
- Soundchip on board oder Soundkarte
Kann die HD PVR 2 mit Linux eingesetzt werden?
Nein, momentan sind keine Treiber für Linux verfügbar.
Wird HD PVR 2 von der Hauppauge WinTV v7 Anwendung unterstützt?
Die Hauppauge WinTV v7 Anwendung unterstützt ab Version 2.6d die HD PVR 2, ist aber nicht im Lieferumfang enthalten. WinTV v7 kann als alternative Capture-Anwendung verwendet werden. Sie können eine CD im Webshop erwerben: WinTV v7.2 CD mit Extend
Kann ich HDTV von einem Kable-TV- oder SAT-Receiver aufzeichnen?
Ja, wenn Sie die Component-Video Ausgänge von Ihrer Set-Top-Box mit den Component-Video Eingängen der HD PVR 2 verbinden, können Sie TV-Programme auf die Festplatte des Computers aufzeichnen. Component-Video Verbindungen sind normalerweise die rot/grün/blauen Anschlüsse an der Rückseite der Set-Top-Box, sie sind oft auch mit YPrPb oder YCrCb bezeichnet.
Welche Aufnahmeformate können mit HD PVR 2 erstellt werden?
Sie können in ShowBiz zwischen drei Formaten für die Aufnahme wählen:
- MP4 ist kompatibel zu vielen Videobearbeitungsprogrammen, für die Wiedergabe auf der Xbox 360 geeignet und auch empfohlen für YouTube Uploads. MP4 ist das bevorzugte Format für Sony Vegas. Apple iMovie Version 9.0.4 kann HD PVR 2 MP4 Dateien importieren.
- TS ist das allgemeine 'Transport Stream' Format, kompatibel zu vielen Digitalen Media Playern. Wählen Sie dieses Format auch, wenn Sie vorhaben, AVCHD-Discs zu brennen.
- M2TS ist für die Wiedergabe auf der PlayStation3 geeignet.
Welche Audio-Encoding Formate werden unterstützt?
Audio kann auf zwei Arten an HD PVR 2 angeschlossen werden: Über Stereo-Audio-Stecker am A/V-Kabel oder über HDMI. In beiden Fällen wird Audio im AAC-Format enkodiert. AC3-Audio und DTS Audio werden momentan nicht unterstützt.
Kann ich Videoaufnahmen von HD PVR 2 über den HDMI-Ausgang der HD PVR 2 auf ein HDTV-Gerät ausgeben?
Nein, die HD PVR 2 kann Aufnahmen nicht an einen externen Monitor ausgeben. Um Aufnahmen auf dem externen Monitor auszugeben, müssen Sie Ihren PC oder Laptop direkt mit dem HDTV-Gerät verbinden.
Der HDMI Ausgang der HD PVR 2 kann nur Live-Video vom Eingang an Ihr HDTV-Gerät durchschleifen. Hierfür muss das Netzteil der HD PVR verbunden sein.
Kann ich meine Aufnahmen nach YouTube hochladen?
Ja, mit HD PVR 2 gemachte Aufnahmen können nach YouTube hochgeladen werden. Die beiliegende Software ShowBiz nimmt im H.264 Format auf. Die Editierfunktion von ShowBiz erlaubt es Ihnen, Aufnahmen ohne Neukodierung zu schneiden. Mit der Funktion "YouTube Upload" laden Sie das Video nach YouTube hoch.
Videos erscheinen nach dem Upload auf YouTube in geringer Qualität
Die Einstellung der Auflösung für den Upload von Videos auf YouTube finden Sie in ArcSoft ShowBiz unter Option / Präferenzen... / Sonstiges. Wählen Sie hier "1280 x 720 (HD)".
Beim Anschluss meiner PS3 erhalte ich kein Bild
Dies tritt auf, wenn Sie vorher die HDMI-Verbindung zwischen PS3 und HDTV-Gerät benutzt haben und nun Component-Video verwenden wollen, um das Video mit HD PVR 2 aufzeichnen zu können. (Eine Aufnahme von HDMI ist bei PS3 wegen HDCP nicht möglich.)
Um Component-Video zu aktivieren, muss die Videoausgabe der PS3 zurückgesetzt werden:
- Schalten Sie die PS3 aus.
- Drücken und halten Sie den Einschalter an der Vorderseite der PS3.
- Nach dem zweiten Signalton lassen Sie den Einschalter an der Vorderseite los.
So aktivieren Sie dann bei der PS3 Component-Video für HD-Qualität: Gehen Sie im Menü zu "Einstellungen" / "Anzeige-Einstellungen" / "Videoausgabe-Einstellungen".
Wählen Sie "Komponente/D-Terminal". Es wird empfohlen, alle Auflösungen bis einschließlich 720p zu markieren.
Das Bild von meiner PS3 erscheint auf dem TV-Gerät nur in geringer Qualität
So aktivieren Sie bei der PS3 Component-Video für HD-Qualität: Gehen Sie im Menü zu "Einstellungen" / "Anzeige-Einstellungen" / "Videoausgabe-Einstellungen".
Wählen Sie "Komponente/D-Terminal". Es wird empfohlen, alle Auflösungen bis einschließlich 720p zu markieren.
Im Showbiz Capture Module sind Kanal-Buttons zu sehen. Warum?
Wenn ein TV-Tuner im PC installiert ist, wird dieser eventuell in ShowBiz als Capture-Gerät erkannt. In diesem Fall wählen Sie in ShowBiz bei Quelle den Eintrag "Hauppauge Siena Video Capture" aus.
Falsche Farben im Video
Grund hierfür kann sein, dass einer der drei Component-Video Stecker nicht verbunden ist. Zum Beispiel, wenn der rote Stecker nicht verbunden ist, erscheint das Bild in grün.
Aktualisieren Sie auch den Treiber Ihrer Grafikkarte.
Warum ist die Videovorschau im ArcSoft Capture Module ist nicht flüssig. Warum?
Die Ursache hierfür ist normalerweise ein schwacher Prozessor oder eine ältere Grafikkarte. Überprüfen Sie, ob das System die minimalen Voraussetzungen erfüllt. Aktualisieren Sie die Treiber für das System und die Grafikkarte.
Beim Anschluss einer Kabel-TV oder SAT-TV Set-Top-Box über Component-Video erhalte ich ein schwarzes Fenster im ShowBiz Capture Module
Einige Set-Top-Boxen schalten die Component-Video Ausgänge ab, wenn gleichzeitig der HDMI-Ausgang verwendet wird. Überprüfen Sie, wie Ihr TV-Gerät mit der Set-Top-Box verbunden ist. Eventuell müssen Sie das HDMI-Kabel zum TV-Gerät trennen, wenn Sie TV-Programme mit HD PVR 2 aufzeichnen wollen.
Das Audiosignal wird nicht zum HDTV-Gerät durchgeschleift
Nur wenn im ShowBiz Capture Module der richtige Audioeingang gewählt ist, kann der Ton zum HDTV-Gerät durchgeschleift werden. Stellen Sie sicher, dass im ShowBiz Capture Module bei Quelle Hauppauge Siena Video Capture ausgewählt ist. Dann wählen Sie bei Audioeingang Line In (RCA), wenn eine PS3 angeschlossen ist. Wählen Sie hier HDMI, wenn eine Xbox 360 über HDMI-Kabel verbunden ist.
Meine Videoaufnahmen erscheinen bei schnellen Bewegungen pixelig
- Es wird nicht empfohlen, ein Videosignal in der Auflösung 1080i (interlaced) aufzuzeichnen. Stellen Sie statt dessen bei der angeschlossenen Spielkonsole oder Videoquelle die Auflösung 1280 x 720p bzw. 1920 x 1080p ein.
- Erhöhen Sie die Bitrate für die Aufnahme. Klicken Sie dazu im ShowBiz Capture Module auf Formateinstellungen. Wählen Sie die Registerkarte "Video Properties", markieren Sie "Variable Bit Rate", setzen Sie "Bit Rate" auf 10000 kbps (Standard ist 5000 kbps), und "Peak Rate" auf 14000 kbps. (14000 ist der maximal mögliche Wert.) Sie können mit anderen Werten experimentieren, aber diese sind gut geeignet für YouTube.
Welche Videoformate und Bitraten werden unterstützt?
- Videoaufnahme-Auflösungen sind 1080p30, 1080i, 720p50, 720p60, 576p50, 480p60.
- Datenrate ist von 1 Mbs bis 14 Mbs, konstante und variable Bitrate.
Wieviel Speicherplatz wird für die Aufnahme verbraucht?
- Ungefähr 2 GB pro Stunde bei Bitrate 5 Mb/s
- Ungefähr 4 GB pro Stunde bei Bitrate 9 Mb/s
- Ungefähr 6 GB pro Stunde bei Bitrate 13.5 Mb/s
Kann ich ein längeres USB-Kabel mit HD PVR 2 einsetzen?
Es wird nicht empfohlen, ein anderes USB-Kabel als das mitgelieferte zu verwenden.
Kann ich Aufnahmen auf AVCHD-Disc brennen?
AVCHD ist ein Standard für das Brennen von HD Video auf DVD-Rohlinge. Sie können solche Discs brennen, um sie auf einem Blu-ray Player wiederzugeben. Ein Brenner ist nicht im Lieferumfang enthalten.
Wie sind die Spezifikationen für das beiliegende Netzteil?
Das Netzteil hat 6 V / 1,66 A.
HD PVR 2 / Colossus 2 Fehlerbehebung
Videos nach YouTube hochladen
Es wird empfohlen, die Einstellung der Auflösung für den Upload von Videos auf YouTube zu überprüfen, unter Option / Präferenzen... / Sonstiges. Wählen Sie hier "1280 x 720 (HD)". Einstellungsseite ansehen
Bedeutung der Leuchtdioden an HD PVR 2
- Blau (blinkend): HD PVR 2 wird mit Strom versorgt, wurde aber noch nicht vom Treiber initialisiert, weil der PC ausgeschaltet, das USB-Kabel nicht verbunden ist, oder der Treiber noch nicht installiert wurde.
- Blau (an): HD PVR 2 wurde vom Treiber initialisiert.
- Gelb: Ein Videosignal wurde am ausgewählten Eingang erkannt. Das Gerät ist bereit für die Aufnahme.
- Grüner LED-Ring: Zeigt die Aufnahme auf Festplatte an.
- Rot: Interner Encoder-Fehler. Das Gerät muss zurückgesetzt werden: Trennen Sie Netzteil und USB-Kabel, und schließen Sie dann beides wieder an.
Schwarzes Bild im ShowBiz Capture Module
- Stellen Sie sicher, dass die HD PVR 2 im ShowBiz Capture Module als Gerät erkannt wird. Bei "Quelle:" sollte "Hauppauge Siena Video Capture" zu sehen sein. Falls nicht, überprüfen Sie, ob die HD PVR 2 über das Netzteil mit Strom versogt wird und mit dem USB-Port des Computers verbunden ist.
- Überprüfen Sie, ob die Videoquelle (z.B. Ihre Spielkonsole) eingeschaltet und korrekt mit dem Videoeingang der HD PVR 2 verbunden ist.
- Stellen Sie sicher , dass der richtige Videoeingang im Capture Module ausgewählt ist. Wenn Sie zum Beispiel den Component-Video-Eingang verwenden, muss bei "Videoeingang:" die Auswahl "Component (YPbPr)" eingestellt sein. Wenn Sie den HDMI-Eingang verwenden, muss hier "HDMI" eingestellt sein.
- Bei Sony PS3 beachten Sie bitte, dass das HDMI-Signal mit HDCP verschlüsselt ist, und weder aufgezeichnet noch durchgeschleift werden kann. Außerdem sollte keine Verbindung vom HDMI-Ausgang der PS3 zum HDMI-Eingang des TV-Gerätes bestehen.
- Wenn das Vorschaufenster weiterhin schwarz bleibt, könnte die Installation eines aktuellen Treibers für die Grafikkarte helfen.
Kein Video auf dem TV-Gerät, oder das Video flackert / ist gestört
- Öffnen Sie ShowBiz und stellen Sie sicher, dass der richtige Video-Eingang gewählt ist. Video- und Audioeingänge müssen einmal gesetzt werden, damit das Durchschleifen des Videos funktioniert. (Wenn die HD PVR 2 vom Strom getrennt war, kann es sein, dass die Einstellungen auf Standardwerte gesetzt werden und sie wieder eingestellt werden müssen).
- Überprüfen Sie auch den Videomodus Ihrer Spielkonsole.
Auf dem TV-Gerät ist kein Bild zu sehen, wohl aber im ShowBiz Capture Module
- Stellen Sie sicher, dass HDMI OUT von HD PVR 2 mit dem HDMI-Eingang des TV-Gerätes verbunden ist.
- Stellen Sie sicher, dass am TV-Gerät der richtige HDMI-Eingang ausgewählt ist (z.B. über die Fernbedienung).
- Versuchen Sie die Video-Auflösung der Spielkonsole zu ändern. Einige TV-Geräte unterstützen nicht alle HDMI-Ausgabeauflösungen.
Weder im Capture Module, noch auf dem TV-Gerät ist Video zu sehen
- Bei HDMI könnte es sein, dass Ihre Quelle HDCP verwendet (Die PS3 zum Beispiel verwendet HDCP bei HDMI). In diesem Fall kann nur Component-Video genutzt werden.
- Bei der PS3 sollten Sie sicherstellen, dass keine Verbindung vom HDMI-Ausgang der PS3 zum HDMI-Eingang des TV-Gerätes besteht. Wenn eine solche Verbindung bestanden hat, muss die Videoausgabe der PS3 zurückgesetzt werden.
Videoausgabe der PS3 zurücksetzen: Schalten Sie die PS3 aus. Drücken und halten Sie den Einschalter an der Vorderseite der PS3. Nachdem Sie den zweiten Signalton gehört haben, lassen Sie den Einschalter an der Vorderseite los.
Videoausgabe der Xbox 360 zurücksetzen: Entfernen Sie irendwelche Spiele aus dem optischen Laufwerk. Schalten Sie die Xbox 360 aus. Schalten Sie die Xbox wieder mit dem Controller ein. Wenn die Xbox startet, drücken und halten Sie den Y Button, und ziehen Sie gleichzeitig am rechten Trigger. Die Videoausgabe der Xbox ist nun zurückgesetzt.
Meldung: "Das Gerät ist entweder nicht verfügbar oder wird von einem anderen Programm benutzt..."
- Benutzen Sie nur das beiliegende USB-Kabel, und kein längeres Kabel oder eine (passive) USB-Verlängerung.
- Bei einigen System mit Intel 5 Series / 3400 Series USB Controller führte der HD PVR 2 Treiber auf CD Versionen 1.0 bis 1.1C zu diesem Fehler. Installieren Sie den aktuellen Treiber für HD PVR 2 aus dem Support Bereich / Downloads.
- Eventuell hat sich das Gerät aufgehängt und muss zurückgesetzt werden. Trennen Sie Netzteil und USB-Kabel von HD PVR 2, und schließen Sie dann beides wieder an.
- Stellen Sie sicher, dass die HD PVR 2 im ShowBiz Capture Module als Gerät erkannt wird. Bei "Quelle:" sollte "Hauppauge Siena Video Capture" zu sehen sein.
Tipps zum Anschluss einer PS3
- Trennen Sie das HDMI-Kabel von der PS3! Wenn Sie das nicht tun, kann der AV MULTI OUT Anschluss, an den Sie das Component-Video-Kabel für PS3 anschließen müssen nicht aktiviert werden, und Sie werden nur ein schwarzes Fenster im Capture Module sehen.
- Videoausgabe der PS3 zurücksetzen: Schalten Sie die PS3 aus. Drücken und halten Sie den Einschalter an der Vorderseite der PS3. Nach dem zweiten Signalton lassen Sie den Einschalter an der Vorderseite los.
- Verbinden Sie das beiliegende Component-Video-Kabel mit dem AV MULTI OUT Anschluss an der PS3. Verbinden Sie die Cinch-Stecker am anderen Ende des Kabels entsprechend der Farbkodierung mit den Buchsen am A/V-Adapterkabel der HD PVR 2 (rot, grün, blau für Video, und weiss / rot für Audio). Verbinden Sie den flachen Stecker am A/V-Adapterkabel mit AV IN der HD PVR 2, wobei der Push-Button am Stecker nach unten zeigen muss.
- Verbinden Sie mit einem HDMI-Kabel den Ausgang HDMI OUT der HD PVR 2 mit dem HDMI-Eingang des TV-Gerätes.
- Wählen Sie am TV-Gerät den HDMI-Eingang aus. Dafür gibt es auf der Fernbedienung des TV-Gerätes einen Button 'INPUT', 'SOURCE' oder ähnlich. (Der Anschluss HDMI IN an der Rückseite der HD PVR 2 wird in Verbindung mit PS3 nicht verwendet.)
- Starten Sie ArcSoft Showbiz und klicken Sie auf Aufnahme. Stellen Sie sicher, dass im Capture Module bei Quelle "Hauppauge Siena Video Capture" ausgewählt ist.
- Wählen Sie im Capture Module bei Videoeingang "Component (YPbPr)". Jetzt sollten Sie das Video im Vorschaufenster am Monitor und auch auf dem TV-Gerät sehen und Ton hören können.
- Aktivieren Sie bei der PS3 Component-Video für HD-Qualität: Gehen Sie im Menü der PS3 zu "Einstellungen" / "Anzeige-Einstellungen" / "Videoausgabe-Einstellungen". Wählen Sie "Komponente/D-Terminal". Es wird empfohlen, alle Auflösungen bis einschließlich 720p zu markieren.
Wie die Ein- und Ausgänge der HD PVR 2 funktionieren
Damit ein Spiel in Echtzeit spielbar ist, wird das hineinkommende Signal ohne zeitliche Verzögerung zum HDMI-Ausgang durchgeschleift. (Am HDMI-Ausgang ist Ihr TV-Gerät angeschlossen.) Das heißt, ein Component-Video Signal, angeschlossen an A/V IN, wird zum HDMI-Ausgang HDMI OUT durchgeschleift. Auch ein HDMI-Signal, angeschlossen an HDMI IN, wird ohne Verzögerung zum HDMI-Ausgang durchgeschleift.
Verwendung eines längeren USB-Kabels
Einige Benutzer der HD PVR 2 verwenden ein längeres USB-Kabel oder eine USB-Verlängerung, weil ihr Computer in größerer Entfernung zu HD PVR 2 und Spielkonsole steht.
Dies kann zu Problemen führen, zum Beispiel, die HD PVR 2 wird nicht von ShowBiz erkannt, das Vorschaufenster bleibt schwarz, oder die Aufnahmen sind beschädigt. Generell empfehlen wir nur die Verwendung des beiliegenden USB-Kabels, aber wenn Sie ein längeres USB-Kabel verwenden und Probleme auftreten, empfehlen wir, zunächst das beiliegende Kabel zu verwenden, um zu schauen, ob sie dadurch behoben sind.
Die Video-Vorschau ist nicht flüssig
Die Ursache hierfür ist normalerweise ein schwacher Prozessor oder eine ältere Grafikkarte. Überprüfen Sie, ob das System die minimalen Voraussetzungen erfüllt. Aktualisieren Sie die Treiber für das System und die Grafikkarte. Das Problem ist allerdings nicht gravierend und sollte die Qualität der Aufnahmen nicht beeinflussen.
Maßnahmen bei instabiler Funktion
- Verwenden Sie einen anderen USB-Port am Computer
- Verwenden Sie nur das beiliegende USB-Kabel
- Schließen Sie die HD PVR 2 nicht an einen USB-Hub, sondern direkt an den Computer an
- Entfernen Sie versuchsweise andere USB-Geräte, wie z.B. eine USB-Kamera
PC-Bildschirm oder PC Game-Play mit HD PVR 2 / Colossus 2 aufzeichnen
Der Bildschirminhalt eines Computers (PC1) soll (mit Ton) aufgezeichnet werden. Aufgezeichnet wird auf einem zweiten Computer (PC2) mit HD PVR 2.
PC1 ist mit einer Grafikkarte mit 2 Ausgängen ausgestattet, wovon ein Ausgang HDMI ist. Der HDMI-Ausgang wird mit HD PVR 2 verbunden. Der andere Ausgang ist mit dem Monitor verbunden.
Der Monitor an PC1 muss die Auflösungen 1920 x 1080p oder 1280 x 720p unterstützen und ein Seitenverhältnis von 16:9 haben.
Schritt 1
Verbinden Sie die HD PVR 2 über das USB-Kabel mit PC2 und installieren Sie auf diesem PC die Software von der HD PVR 2 Installations-CD. Nach der Installation starten Sie ArcSoft ShowBiz. In Showbiz klicken Sie auf Aufnahme. Stellen Sie sicher, dass bei Quelle Hauppauge Siena video capture, und bei Videoeingang HDMI gewählt ist. Sie werden zu diesem Zeitpunkt noch kein Vorschaubild sehen. Das ist normal.
Schritt 2
Verbinden Sie den HDMI-Ausgang der Grafikkarte von PC1 mit HDMI IN von HD PVR 2.
Öffnen Sie in der Systemsteuerung das Symbol Anpassung und wählen dann Anzeige.
Bei Anzeige sollten Sie "HD-PVR2" im Drop-Down Menü sehen. Wählen Sie HD-PVR2 und als Auflösung entweder 1920 x 1080 oder 1280 x 720.
Unter "Mehrfache Anzeigen" stellen Sie "Bildschirm klonen" ein.
Klicken Sie auf Erweitert, wählen Sie die Registerkarte "Monitor" und stellen Sie die Bildschirmaktualisierungsrate auf 60 Hertz.
Schritt 3a - (Audio über HDMI)
Nur wenn Sie das HDMI-Signal zum HDMI-Ausgang von HD PVR 2 durchschleifen:
Klicken Sie an PC1 mit der rechten Maustaste auf das Lautsprechersymbol in der Taskleiste und wählen Sie Wiedergabegeräte.
Bei Wiedergabegeräte suchen Sie Ihre HDMI-Verbindung, klicken diese mit der rechten Maustaste an und wählen "Als Standard".
In diesem Fall muss am HDMI-Ausgang der HD PVR 2 ein HDTV-Gerät angeschlossen werden, worüber auch der Ton wiedergegeben wird.
Schritt 3b - (analog Audio)
Wenn das HDMI-Signal nicht zum HDMI-Ausgang von HD PVR 2 durchgeschleift werden soll:
Sie benötigen ein Y-Audio-Adapterkabel, das auf der einen Seite einen 3,5 mm Stereo-Klinkenstecker und auf der anderen Seite zwei 3,5 mm Stereo-Klinkenbuchsen hat, um den Ton auf zwei Geräte verteilen zu können: 1. Lautsprecher, 2. HD PVR 2.
Sie benötigen außerdem ein weiteres Audio-Adapterkabel, das auf der einen Seite einen 3,5 mm Stereo-Klinkenstecker und auf der anderen Seite zwei Cinch-Buchsen (rot und weiss) hat.
Verbinden Sie das Y-Audio-Adapterkabel mit der grünen Klinkenbuchse von PC1 (Line Out). Stecken Sie den Stecker von den Lautsprechern in eine der Klinkenbuchsen am anderen Ende. Verbinden Sie das zweite Audio-Adapterkabel (Klinkenstecker auf Cinchstecker) mit der anderen Klinkenbuchse am Y-Audio-Adapterkabel. Verbinden Sie die beiden Cinch-Stecker (weiss und rot) am anderen Ende mit den entsprechenden Buchsen am A/V-Adapterkabel der HD PVR 2 und verbinden Sie dieses mit A/V IN an der Rückseite der HD PVR 2.
Im Showbiz Capture Module setzen Sie den Audioeingang auf "Line In (RCA)" und stellen den Ton in ShowBiz stumm.
Alternative Konfiguration mit nur einem Monitor an PC1
Besonders einfach wird es, wenn der Monitor an PC1 einen HDMI-Eingang hat, die Auflösungen 1920 x 1080p oder 1280 x 720p unterstützt, ein Seitenverhältnis von 16:9 hat, und Audio über HDMI unterstützt.
Verbinden Sie den Monitor zur Vorbereitung erst einmal wie üblich direkt mit dem HDMI-Ausgang der Grafikkarte. Wählen Sie in der Systemsteuerung / Anzeige die Auflösung "1920 x 1080" oder "1280 x 720", klicken Sie auf Erweitert, und stellen auf der Registerkarte Monitor die Bildschirmaktualisierungsrate auf 60 Hertz.
Klicken Sie in der Systemsteuerung auf Sound, und legen bei Wiedergabe das HDMI-Audiogerät "Als Standard" fest. Überprüfen Sie bei "Sounds", ob auch tatsächlich Ton über den Monitor zu hören ist. (Wahrscheinlich gibt es bei "Wiedergabe" mehrere HDMI-Audio-Wiedergabegeräte, von denen aber nur eins den Ton zum Monitor bringt.)
Wenn alles richtig konfiguriert ist, verbinden Sie nun den HDMI-Ausgang der Grafikkarte mit HDMI IN an HD PVR 2, und HDMI OUT von HD PVR 2 mit dem Monitor.
Wenn kein Bild im ShowBiz Vorschaufenster zu sehen ist, oder die Vorschau stark flimmert, gehen Sie an PC1 zu Systemsteuerung / Anzeige, klicken bei Bildschirmauflösung auf "Erweitert" und stellen Sie sicher, dass die Bildschirmaktualisierungsrate auf 60 Hertz eingestellt ist.