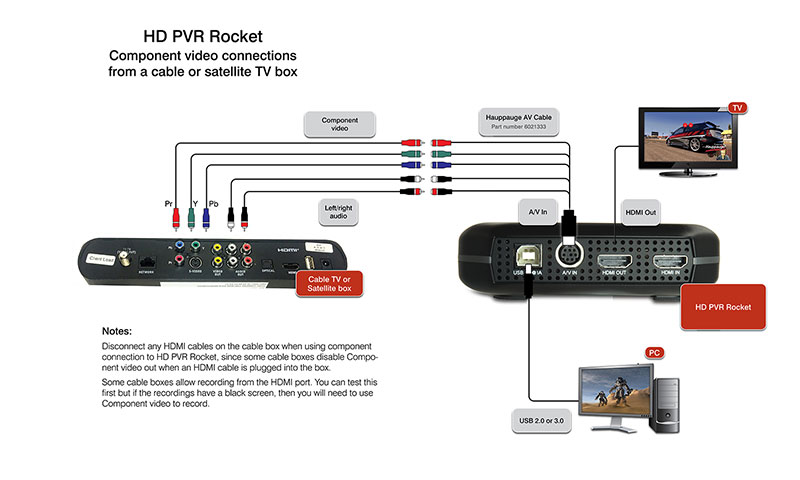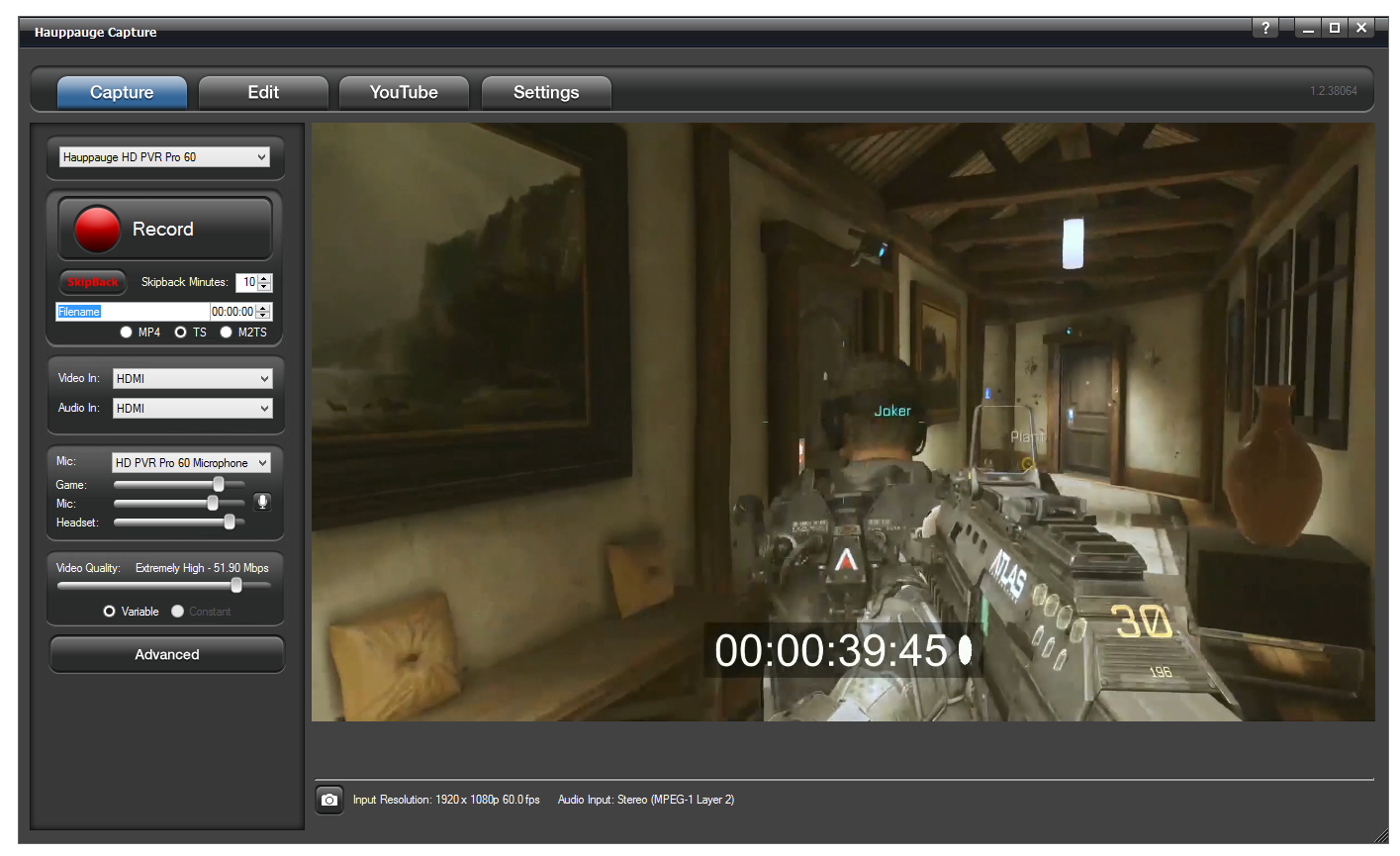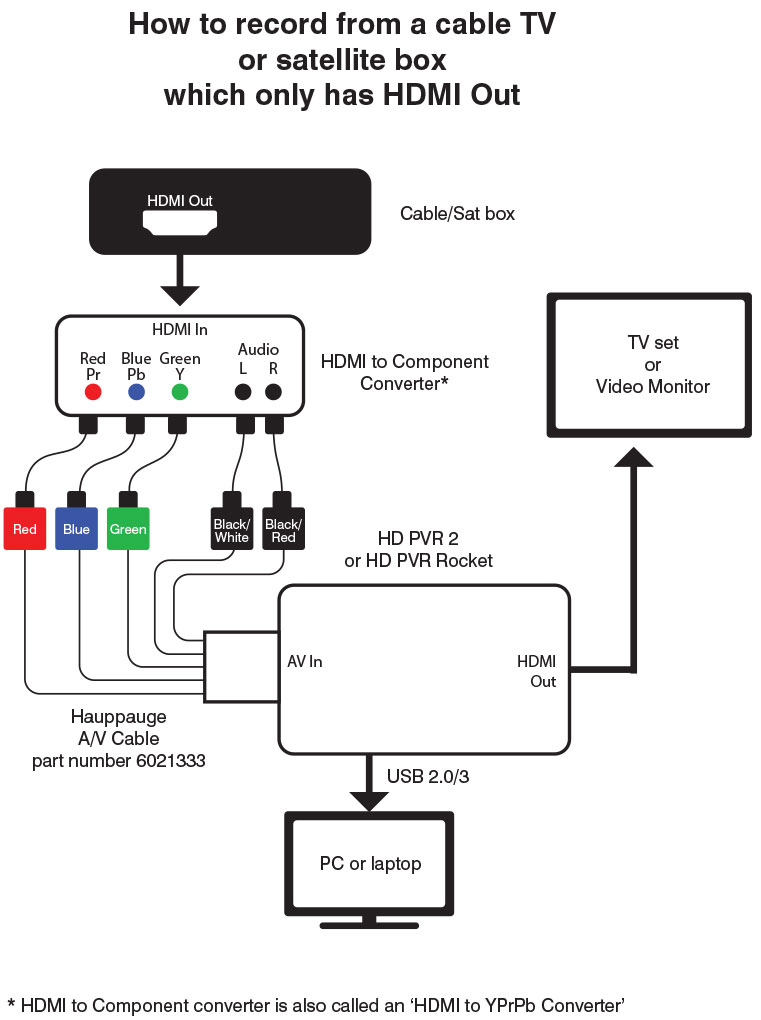Hauppauge Capture
Die neue Hauppauge Capture Anwendung ist da
Gameplay aufnehmen oder streamen, mit Facecam, In-Game-Chat und Kommentaren!
Features:
- Gameplays oder Streams mit In-Game-Chat und Kommentaren
- Einfache und schnelle Schnittfunktion für das Kürzen von Aufnahmen
- YouTube-Upload integriert, für einfachen upload in euren Kanal
- StreamEez integriert, für einfaches Livestreaming
- Video-Qualität und Skalierungsoptionen einfach einstellbar
Hauppauge Capture version 42316
Für Windows 11, 10, 8, 7 | Datum: 11.11.2024 | Größe: 86 MB
Um die Software zu installieren:
- Klicken Sie auf den Download Button. Sie werden gefragt, ob die Datei ausgeführt oder gespeichert werden soll. Wählen Sie Speichern. Merken Sie sich den Speicherort.
- Stellen Sie sicher, dass die HD PVR (oder Rocket, Colossus 2, etc .) mit dem Computer verbunden ist. Die Software lässt sich nur installieren, wenn die Hardware angeschlossen ist.
- Nach dem Download führen Sie die Datei aus.
- Wenn die Installation beendet ist, werden Sie aufgefordert, Windows neu zu starten. Starten Sie den PC neu.
- Nach dem Neustart sehen Sie ein Hauppauge Capture Icon auf dem Windows Desktop. Doppelklicken Sie auf das Hauppauge Capture Icon. Wählen Sie die Registerkarte “Aufnehmen”.
Hinweiss:
- Die HD PVR 2 muss zurückgesetzt werden, damit die neue Firmware geladen werden kann. Trennen Sie dazu die USB-Verbindung und Netzteil und verbinden Sie beides wieder.
- Stellen Sie sicher, dass bei Quelle "HD PVR 2" (oder Rocket, Colossus 2, etc .) eingestellt ist.
- Wenn alle Kabel korrekt verbunden sind, sollten Sie in der Lage sein, Videos aufzuzeichnen.
Neue Features:
- Live-Streaming für HD PVR Rocket: Stream Dein Gameplay auf Twitch und YouTube
- Audio-Mixer-Verbesserungen zur Verhinderung von Störgeräuschen bei Aufnahme und Streaming
Kommentare? Fragen?
Wenn Ihr Kommentare zu Hauppauge Capture habt, sendet uns eine Mail an: info@hauppauge.de
Wir freuen uns auf Euer Feedback!
HD PVR Rocket Firmware Version .48
Rüsten Sie Ihr HD PVR Rocket mit einem Firmware-Update auf die neuesten Funktionen auf
Hinweis:
Bei Anschluss an einen PC empfehlen wir, sowohl den schwarzen als auch den roten USB-Anschluss des Y-Kabels zu verwenden, der an zwei USB-Anschlüsse angeschlossen ist. Manchmal liefern Computer nicht genügend Strom an einem USB 2.0-Anschluss. Daher empfehlen wir, BEIDE roten und schwarzen USB-Anschlüsse zu verwenden. Alternativ können Sie nur das schwarze USB-Kabel an einen USB 3.0 / 3.1-Anschluss anschließen, der ausreichend Strom für die Rakete liefert.
Wenn Sie Hauppauge Capture ausführen, können Sie Einstellungen wie Audio- und Videoquellen vornehmen. Bitraten- und Lautstärkeregelungen "klebrig" für die eigenständige Verwendung.
Are you using Component or composite video with the Rocket?
If so, we recommend firmware version 43. With component/composite video sources, we recommend firmware version 43 (required if you are running stand alone, but optional if you are running PC connected).
Rocket firmware version 48 features:
- The microphone audio volume has been increased by 50%, fixing some problems with low microphone audio volume when recording standalone
- Adds support for recording stand alone from video sources without audio (such as medical devices)
- Adds support for HDMI video and LineIn audio (for use with the Hauppauge Chat Cable). You need to use Hauppauge Capture to set the input combination to HDMI video and LineIN audio. This setting will then be remembered in standalone mode.
- There are no file size limits for recordings with NTFS formatted USB thumb drives. For example, if you insert a 16GB NTFS formatted USB thumb drive, you can record about 8 hours of video in one file
- Rocket recordings are now compatible with the VLC media player
- Audio processing improvements (your recordings will sound better)
- Fixes flashing on some TV sets
- This version now supports HDCP management. HDCP detection is disabled by default (this will ensure Xbox One game play can be recorded)
To turn HDCP detect ON, PUSH and HOLD the record button for 5 seconds. The red record ring will flash twice.
To turn HDCP detect back OFF, PUSH and HOLD the record button for 5 seconds and the red record ring will flash once.
Note: in either mode, you still cannot record HDMI video protected with HDCP.
Firmware upgrade notes:
After upgrade, the Rocket needs to be power cycled to complete firmware upgrade: the Rocket USB cable must be unplugged and replugged.
Firmware Update für die Installation unter Windows
File name: hdpvrrocketfirmware_3_1_1_35_48.exe
Anleitung:
- Klicken Sie auf den Download Button, um den neusten Treiber und Firmware herunterzuladen.
- Verbinden Sie die HD PVR Rocket mit dem schwarzen Stecker am USB Kabel mit einem Windows-PC.
- Führen Sie die heruntergeladene Datei aus.
- Klicken Sie auf Install, um das Firmware Upgrade zu installieren. Die HD PVR Rocket wird einige Male blinken, dann ist das Firmware Update abgeschlossen.
- Klicken Sie auf Finish.
You can now either disconnect your Rocket and use it in the standalone mode, or you can continue to leave it connected to your PC and use Rocket with Hauppauge Capture.
Firmware Update für die Installation direkt von einem USB-Speicherstick
File name: hdpvrrocket_3.1.1.35.48.zip
Anleitung:
- Schalten Sie HD PVR Rocket aus, indem Sie das USB Power-Kabel entfernen.
- Entpacken Sie die Zip-Datei und kopieren Sie die darin enthaltene Datei jedi.img in das Root-Verzeichnis eines USB-Speichersticks, also z.B. nach E:\
- Verbinden Sie den USB-Speicherstick mit HD PVR Rocket.
- Verbinden Sie das USB-Power-Kabel wieder mit HD PVR Rocket.
- Der rote Ring blinkt. Das bedeutet, der Upgrade-Vorgang ist im Gange.
- Warten Sie, bis der rote Ring aufhört zu blinken (ca. 40 Sekunden). Dann trennen und verbinden Sie das USB Power-Kabel wieder, um den Vorgang abzuschließen.
HD PVR Rocket Firmware v.43
Wir empfehlen die Firmware-Version 43, wenn Sie Composite- oder Component-Video mit der Rocket verwenden
Hinweis:
Bei Anschluss an einen PC empfehlen wir, sowohl den schwarzen als auch den roten USB-Anschluss des Y-Kabels zu verwenden, der an zwei USB-Anschlüsse angeschlossen ist. Manchmal liefern Computer nicht genügend Strom an einem USB 2.0-Anschluss. Daher empfehlen wir, BEIDE roten und schwarzen USB-Anschlüsse zu verwenden. Alternativ können Sie nur das schwarze USB-Kabel an einen USB 3.0 / 3.1-Anschluss anschließen, der ausreichend Strom für die Rakete liefert.
Wenn Sie Hauppauge Capture ausführen, können Sie Einstellungen wie Audio- und Videoquellen vornehmen. Bitraten- und Lautstärkeregelungen "klebrig" für die eigenständige Verwendung.
Are you using Component or composite video with the Rocket?
If so, we recommend firmware version 43.
With component/composite video sources, we recommend firmware version 43 (required if you are running stand alone, but optional if you are running PC connected).
Firmware Update für die Installation unter Windows
Anleitung
- Klicken Sie auf den Download Button, um den neusten Treiber und Firmware herunterzuladen.
- Verbinden Sie die HD PVR Rocket mit dem schwarzen Stecker am USB Kabel mit einem Windows-PC.
- Führen Sie die heruntergeladene Datei aus.
- Klicken Sie auf Install, um das Firmware Upgrade zu installieren. Die HD PVR Rocket wird einige Male blinken, dann ist das Firmware Update abgeschlossen.
- Klicken Sie auf Finish.
Firmware Update für die Installation direkt von einem USB-Speicherstick
Anleitung
- Schalten Sie HD PVR Rocket aus, indem Sie das USB Power-Kabel entfernen.
- Entpacken Sie die Zip-Datei und kopieren Sie die darin enthaltene Datei jedi.img in das Root-Verzeichnis eines USB-Speichersticks, also z.B. nach E:\
- Verbinden Sie den USB-Speicherstick mit HD PVR Rocket.
- Verbinden Sie das USB-Power-Kabel wieder mit HD PVR Rocket.
- Der rote Ring blinkt. Das bedeutet, der Upgrade-Vorgang ist im Gange.
- Warten Sie, bis der rote Ring aufhört zu blinken (ca. 40 Sekunden). Dann trennen und verbinden Sie das USB Power-Kabel wieder, um den Vorgang abzuschließen.
HD PVR Rocket Connection Diagreams
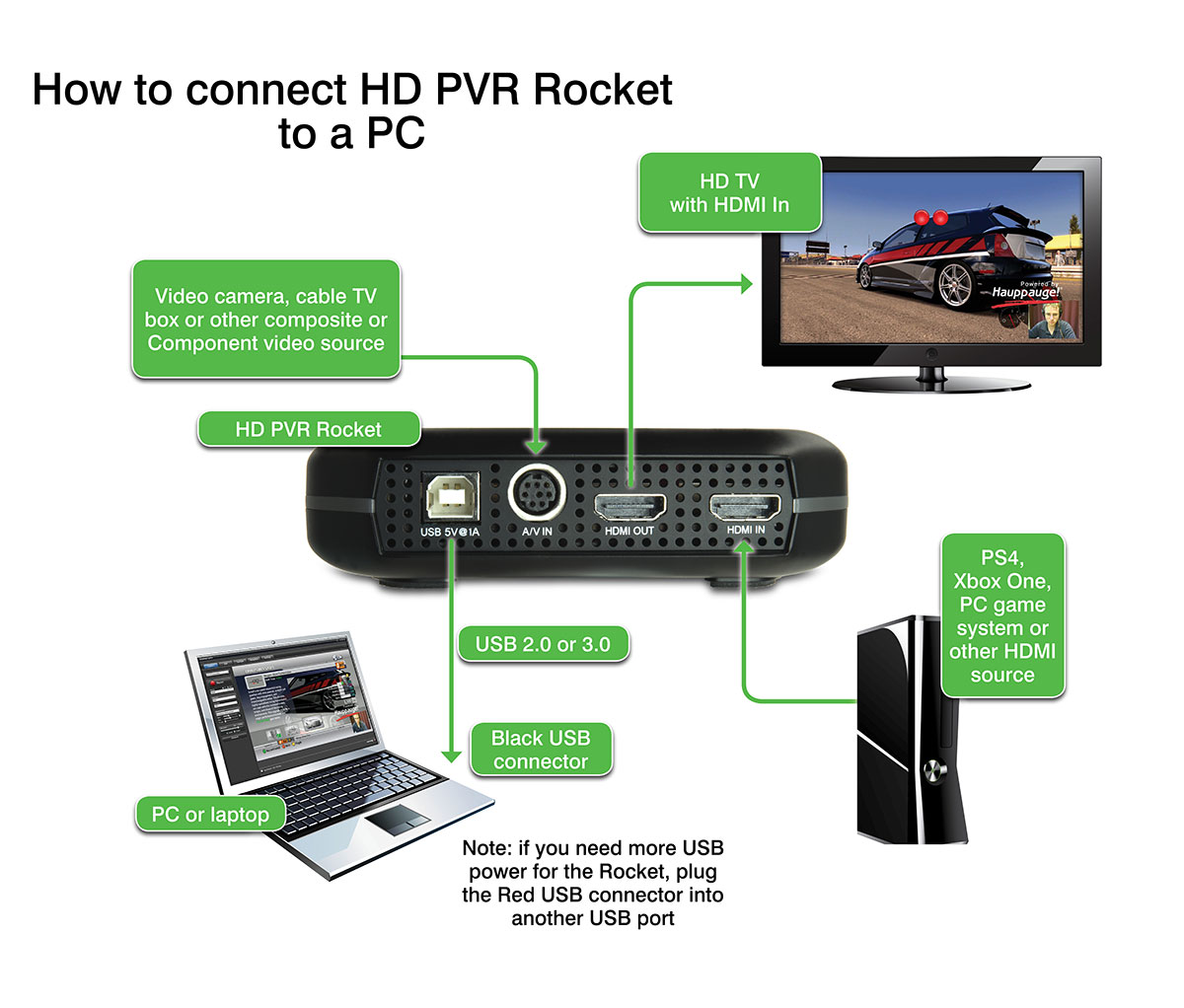
HD PVR Rocket
PC connection diagram
click to enlarge

HD PVR Rocket
PS4 connection diagram
click to enlarge

Composite video connection
for VCR and camcorders
click to enlarge